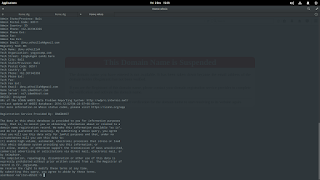NIM : 2016 050004
Mata Kuliah : TCP/IP Statis & Dinamis
Mendesain & Membangun Server
Referensi :
Pratama, IPAE. Handbook Jaringan Komputer. Informatika. Bandung. 2014.
https://scholar.google.co.id/

Praktek kali ini mengenai bagaimana cara konfigurasi FTP Server di Linux menggunakan PROFTPD. Dimana ProFTPd (singkatan Pro FTP daemon ) adalah sebuah aplikasi yang di gunakan untuk melakukan transfer data atau yang lebih dikenal dengan FTP(file transfer protokol).
Dengan menggunakan ProFTPd kita dapat membuat sebuah server FTP dimana nantinya kita bisa membuat sebuah server yang bisa memberikan fasilitas upload dan download dari server tersebut. ProFTPd juga mudah untuk di konfigurasikan.Baiklah langsung saja pada prakteknya, di simak baik-baik ya :-)
Bagaimana Konfigurasi FTP Server menggunakan ProFTPd di Linux ?
1. Seperti biasanya sebelum Anda menjalankan suatu Program atau aplikasi di linux, pastikan PC yang Anda gunakan telah terhubung ke jaringan komputer (internet) dan pastinya menggunakan OS Linux, sudah pastilah ya teman-teman. Untuk yang pertama buka Terminal lalu ketikkan perintah sudo su untuk menjadi rootnya. Kemudian isikan password PC yang Anda gunakan.

Praktek kali ini mengenai bagaimana cara konfigurasi FTP Server di Linux menggunakan PROFTPD. Dimana ProFTPd (singkatan Pro FTP daemon ) adalah sebuah aplikasi yang di gunakan untuk melakukan transfer data atau yang lebih dikenal dengan FTP(file transfer protokol).
Dengan menggunakan ProFTPd kita dapat membuat sebuah server FTP dimana nantinya kita bisa membuat sebuah server yang bisa memberikan fasilitas upload dan download dari server tersebut. ProFTPd juga mudah untuk di konfigurasikan.Baiklah langsung saja pada prakteknya, di simak baik-baik ya :-)
Bagaimana Konfigurasi FTP Server menggunakan ProFTPd di Linux ?
1. Seperti biasanya sebelum Anda menjalankan suatu Program atau aplikasi di linux, pastikan PC yang Anda gunakan telah terhubung ke jaringan komputer (internet) dan pastinya menggunakan OS Linux, sudah pastilah ya teman-teman. Untuk yang pertama buka Terminal lalu ketikkan perintah sudo su untuk menjadi rootnya. Kemudian isikan password PC yang Anda gunakan.
Gambar perintah sudo su
2. Setelah menjadi root, selanjutnya ketikkan perintah apt-get install proftpd. Perintah tersebut untuk menginstall proftpd.
Gambar perintah apt-get install proftpd
Ketik yes (y) lalu Enter
Pilih OK lalu Enter
Gambar installan selesai
4. Berikutnya ketikkan perintah nano /etc/proftpd/proftpd.conf.
Gambar perintah nano /etc/proftpd/proftpd.conf
Pada gambar diatas fokus pada usernya, dimana nama user tersebut telah diubah/diganti oleh penulis. Awalnya user dengan nama proftpd, lalu diganti dengan user yang diinginkannya (misal : emifitri). Jadi Anda bisa menggantinya sesuai dengan keinginan.
Setelah Anda membuat perubahan di atas, Anda dapat save konfigurasi Anda
dengan menekan tombol 'ESC' lalu tekan tombol 'ctrl+X' agar Anda dapat
menyimpan perubahan yang Anda lakukan.
5. Berikutnya, ketikkan perintah service proftpd restart.
5. Berikutnya, ketikkan perintah service proftpd restart.
Gambar perintah service proftpd restart
Gambar perintah restart berhasil
6. Untuk menambahkan Username pada FTP Server Anda, ketikkan perintah useradd nama Anda/sesuai keinginan (misal useradd emifitri).
Gambar perintah useradd nama Anda/sesuai keinginan (misal useradd emifitri)
7. Dan untuk menambahkan Password pada FTP Server Anda, ketikkan perintah passwd username yang Anda buat (misal passwd emifitri).
Gambar perintah passwd username yang Anda buat (misal passwd emifitri).
Gambar mengisikan password
Gambar password yang dibuat/dimasukkan berhasil
8. Selanjutnya pengecekan pada PC Anda (PC Server), buka web browser lalu ketikkan ftp://127.0.0.1(localhost) + Enter.
Gambar Pengecekan FTP Server pada PC Server
9. Isikan username dan password yang Anda telah buat sebelumnya.
Gambar mengisi username & password
10. Setelah mengisi username & passwordnya, maka akan keluar informasi seperti pada gambar di bawah. Informasi / file tersebut berasal dari komputer server.
Gambar FTP Server
11. Pengecekan pada server sudah, nah selanjutnya pengecekan pada komputer client lagi. Akan tetapi, kita harus mengecek IP Server agar mudah dalam pencarian FTP Servernya. Pengecekan IP Server dengan cara buka terminal lalu ketikkan perintah ifconfig. Dapat Anda lihat IP nya yaitu 10.10.3.100.
Gambar perintah ifconfig
12. Setelah mengetahui IP Server, maka baru Anda dapat melakukakn pengecekan pada PC Client, dengan cara buka web browser lalu ketikkan ftp://ipserver (misal : ftp://10.10.3.100). Masukkan username dan passwordnya.
Gambar memasukkan ftp://ipserver
Gambar isi dari FTP Server